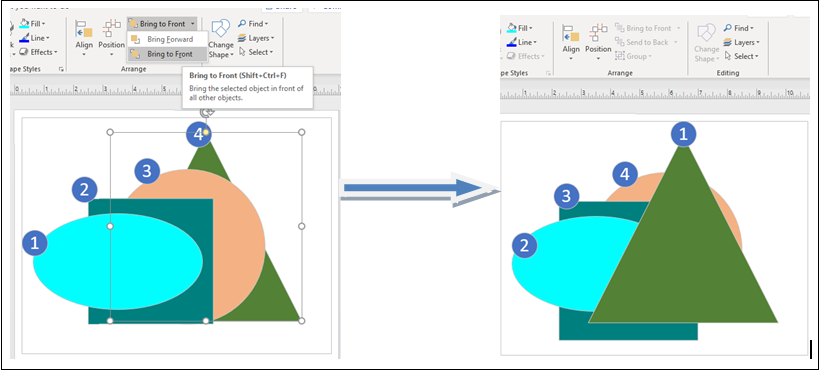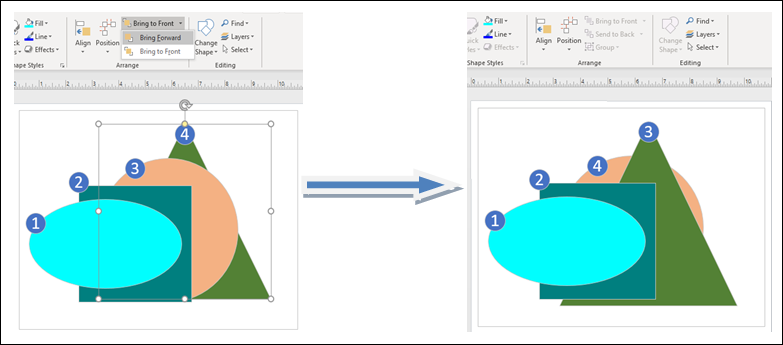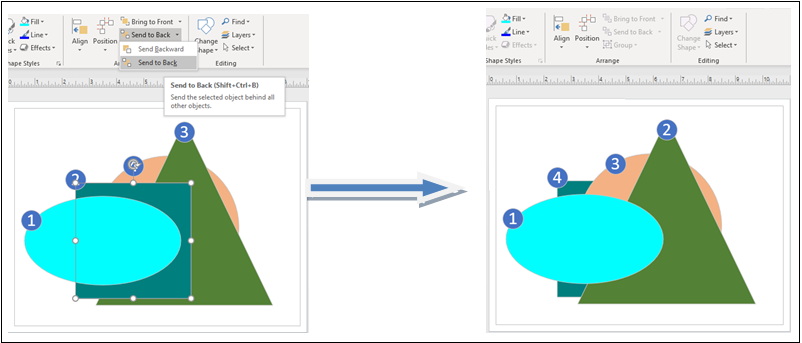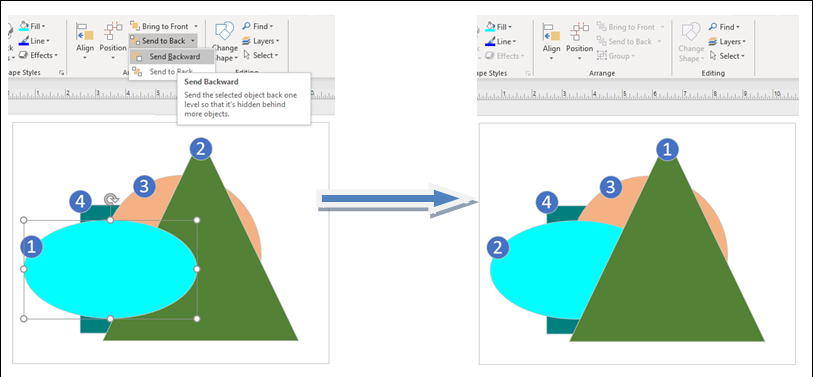Shapes in a Visio drawing can be placed over one another. The relative position (z-order) of shapes stacked over one another can be changed by utilizing Bring to Front / Bring Forward and Send to Back / Send Backward features. There may be problems while editing if a shape that is being covered by another; thus this Visio feature Bring to Front and Send to Back ease out the issue of editing of overlapping shapes.
This feature is available at “Home” Tab in “Arrange” group. See Picture 1 of Visio Ribbon, Shown below
This feature is available at “Home” Tab in “Arrange” group. See Picture 1 of Visio Ribbon, Shown below
Bring to front
This feature brings the selected shape on the top of the stack. The feature is available on the Home tab in the Arrange group. Select the shape, click on (In picture 2 we selected the green triangle, on the left) Bring to Front. After clicking on Bring to Front the Green Triangle shape comes on the top. See Picture 2 below.
Bring to front
This feature brings the selected shape on the top of the stack. The feature is available on the Home tab in the Arrange group. Select the shape, click on (In picture 2 we selected the green triangle, on the left) Bring to Front. After clicking on Bring to Front the Green Triangle shape comes on the top. See Picture 2 below.
Bring Forward
Bring Forward Feature Brings the selected shape one step closer to the front: This feature is available on the On the Home tab in the Arrange group, Select the shape (we selected Green Triangle shape as shown below) click the arrow next to or under Bring to Front, and then click Bring Forward.
You can notice that the selected Green Triangle shape which was at the bottom of the shape stack, came over the
Bring Forward
Bring Forward Feature Brings the selected shape one step closer to the front: This feature is available on the On the Home tab in the Arrange group, Select the shape (we selected Green Triangle shape as shown below) click the arrow next to or under Bring to Front, and then click Bring Forward.
You can notice that the selected Green Triangle shape which was at the bottom of the shape stack, came over the
Send to Back
Sends the selected Shape to the bottom of the stack: This feature is available On the Home tab in the Arrange group. Select the shape , click on Send to Back. icon. Here we selected Blue triangle shape and clicked on send to Back. See picture 4 below
Send to Back
Sends the selected Shape to the bottom of the stack: This feature is available On the Home tab in the Arrange group. Select the shape , click on Send to Back. icon. Here we selected Blue triangle shape and clicked on send to Back. See picture 4 below
Send Backward
Send a shape one level below on the stacking order: Here we selected the blue ellipse and clicked on Send to Back . You can see in Picture 5, shown below that the blue ellipse shape went behind the green triangle shape after the operation was performed
Send Backward
Send a shape one level below on the stacking order: Here we selected the blue ellipse and clicked on Send to Back . You can see in Picture 5, shown below that the blue ellipse shape went behind the green triangle shape after the operation was performed
Vijay Shekhar ShuklaBusiness Analyst, Agile and Payments and Insurance Domain Coach | Arvind YadavBusiness Analyst Health Care Domain |