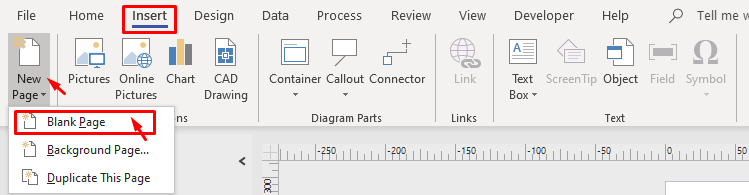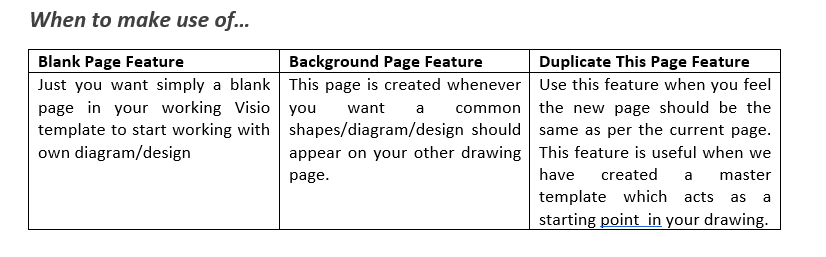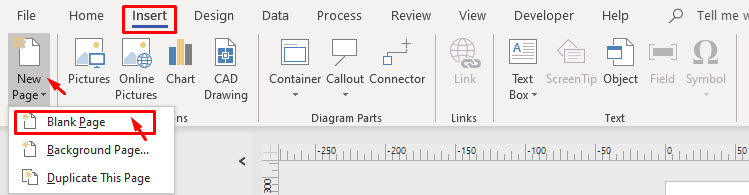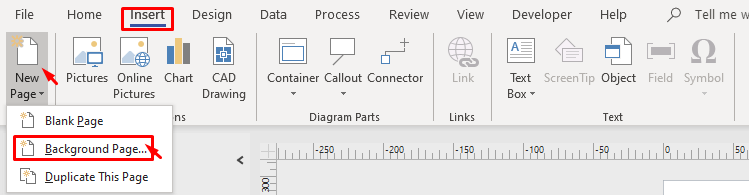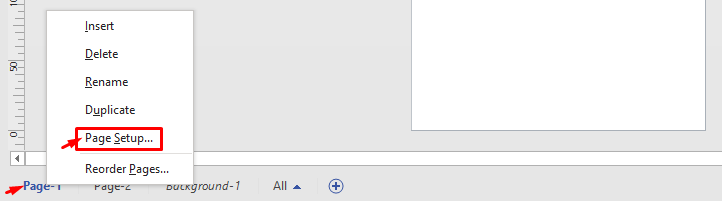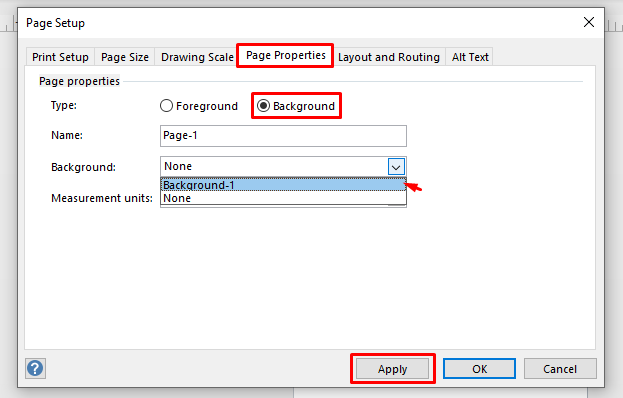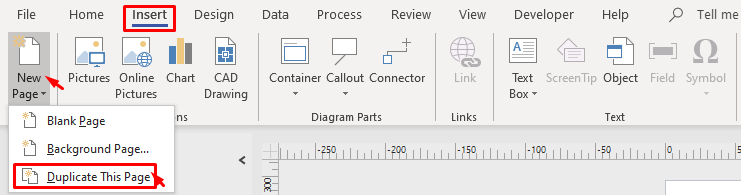To insert a new page in Microsoft Visio, go to Insert ribbon, Pages Group and “New Page” as shown in Picture 1, shown below
Now click on the New Page icon. If you click on the New Page Icon a new blank page ( Visio foreground page) will be inserted.
How ever if you click on the small black triangle present in the bottom right corner it will ask you to Insert either a
How ever if you click on the small black triangle present in the bottom right corner it will ask you to Insert either a
- A Blank Page
- A Background Page
- Duplicate Page (Duplicate of currently selected Page will be inserted)
- Insert Blank Page (Shift + F11)
Step I. Go to Insert tab
Step II. Click on New Page under Pages group in the ribbon
Step III. Click on Blank Page
See Picture 3 below
Insert Background Page
This page is inserted in your Visio drawing whenever there needs to appear the same shape/background colour/design/image on another drawing page. For example, the standard border with a company logo or project logo must appear on your drawing pages. Here we can create a background page with a border with a company logo or project logo and apply it on all your drawing pages. To insert a Duplicate of the current page in your Visio drawing follow the below steps:
Step I.Go to Insert Tab
Step II.Click on small black triangle present at the bottom right of New Page feature in the Pages group
See Picture 4 below
This page is inserted in your Visio drawing whenever there needs to appear the same shape/background colour/design/image on another drawing page. For example, the standard border with a company logo or project logo must appear on your drawing pages. Here we can create a background page with a border with a company logo or project logo and apply it on all your drawing pages. To insert a Duplicate of the current page in your Visio drawing follow the below steps:
Step I.Go to Insert Tab
Step II.Click on small black triangle present at the bottom right of New Page feature in the Pages group
See Picture 4 below
Step III.Click on Background Page. A background Page will be inserted. Visio Background page names are shown after Visio foreground pages and the Page Names are written in Bold and italicized letters. See Picture 5 below..
Step IV.Create the design on your inserted background page which is to be applied on another page
Step V.Select Page on which background should be applied
Step VI.Right-click on the page name and select “Page Setup”
Step VII.In-Page Properties select Type as Background
Step VIII.Select Background Page name from the drop-down which is created in Step IV
Step IX.Click on Apply
See Picture 5 and Picture 6 Below
Step V.Select Page on which background should be applied
Step VI.Right-click on the page name and select “Page Setup”
Step VII.In-Page Properties select Type as Background
Step VIII.Select Background Page name from the drop-down which is created in Step IV
Step IX.Click on Apply
See Picture 5 and Picture 6 Below
Duplicate This Page
To insert a Duplicate of the current page in your Visio drawing follow the below steps:
Step I.Go to Insert Tab
Step II.Click on Black Triangle present at the bottom right New Page feature in the Pages group .
Step III.Click on Duplicate This Page
See Picture 7 below
To insert a Duplicate of the current page in your Visio drawing follow the below steps:
Step I.Go to Insert Tab
Step II.Click on Black Triangle present at the bottom right New Page feature in the Pages group .
Step III.Click on Duplicate This Page
See Picture 7 below